|
8.パスワード変更ページでの入力
当サイトのパスワード変更へ、入力します。
まず、現在起動しているIDMを、画面の最小化[_]ボタンを押して、タスクバーに入れます。
次にパスワード変更ページを開き、[登録ユーザー名(E-Mail):]の入力欄で、マウスをクリックします。
その後、最小化していたIDMを、タスクバーより、再度開きます。

そして、[Account
ID]の左横の、転送ボタンを押します。
![[IDを転送]ボタン](../images/soft/IDM/user_ent.gif)
次に、パスワード変更ページの、[現在のパスワード]の入力欄で、マウスをクリックします。
そして、上記の手順と同様、今度は、IDMで、[old_pass]の左横の転送ボタンを押します。
![[old_passを転送]ボタン](../images/soft/IDM/pass_ent.gif)
上記までの操作で、パスワード変更の各入力欄には、IDMで登録したものがそれぞれ入力されて居ます。
そして、同様に、[新パスワードを入力:]の入力欄で、マウスをクリックし、IDMへ戻り、[Password]の左横の転送ボタンを押します。
![[パスワードを転送]ボタン](../images/soft/IDM/newpass_ent.gif)
[確認の為もう一度:]への入力も、同様に繰り返します。
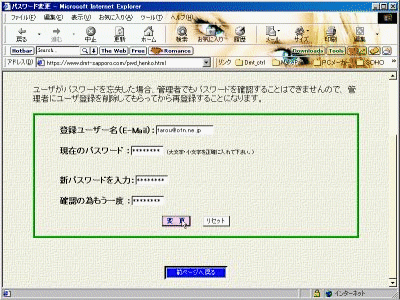
全ての手順が正常に終わり、ページの[変更]ボタンを押せば、パスワードの変更と同時に、IDMにも、登録が完了することになります。
|
![]()